
The key signature tells the musician which notes are to be played as flats or sharps throughout the piece. The use of these symbols in a piece of music is indicated by the key signature, which is a set of symbols placed at the beginning of a staff. Understanding the difference between flat and sharp notes is essential for reading and writing music. The flat symbol (♭) lowers the pitch of a note by a semitone, while the sharp symbol (#) raises the pitch by a semitone. These notes are used to modify the pitch of a note, and they are represented by symbols placed to the left of the notehead. If you have set up the AutoCorrect but you actually want to type “-flat,” “-sharp,” or “-natural” and override the automatic change, type what you want and then press Ctrl-Z (Undo) to change the symbol back into text.Flat and sharp notes are fundamental concepts in music theory that every musician must understand. Plus, it’s a good idea to just get in the habit of typing “F-sharp” so if you’re using a system that doesn’t have your special AutoCorrect set up, you will be left with that more correct version instead of a pound sign or letter b. The problem with doing it that way is that you will have to create a separate AutoCorrect entry for each note (Ab, Bb, Cb, etc.). You might be tempted to set up your AutoCorrect to correct those. If you are in the habit of using the pound sign (#) and lowercase b for sharp and flat signs, shame on you for your unprofessional documents. In step 2, use “266f” for sharp and “266e” for natural, and in step 4 use “-sharp” and “-natural.”
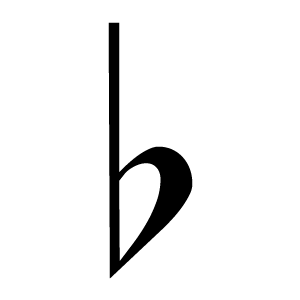
On the “AutoCorrect” tab, make sure “Replace text as you type” is checked. Click the “File” tab, then “Options.” A dialog box appears click “Proofing” at its left-hand side. The “266d” should turn into a flat symbol.
Here’s an update for Word 2016 on Windows 10. Ten years ago in 2009 I wrote a blog post about how to set up auto-complete sharp, flat, and natural symbols in Microsoft Word 2007 running on Windows Vista.


 0 kommentar(er)
0 kommentar(er)
